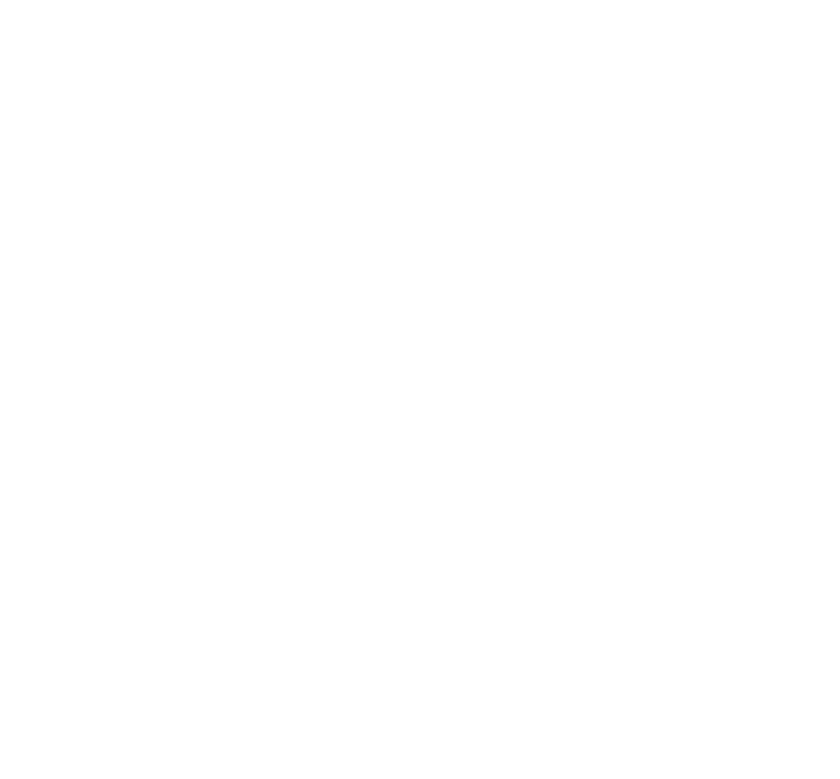Member Resources
Guidance Documents and Templates
Network Presentations and Publications
Technology Tools
Network Meeting Minutes
CPCRN members use Zoom videoconferencing software to conduct Workgroup meetings and communicate virtually within and across Network centers. Members will receive access to Zoom conference call information for Workgroups to which they are actively participating. If you would to participate in a new Workgroup, contact your Project Director for more information. A list of active workgroups is accessible under the CPCRN Projects page.
Upon subscribing to a new Workgroup, you will receive an Outlook invitation with information to attend Workgroup meetings via Zoom. An updated schedule of Workgroup meetings is also available on the CPCRN calendar.
To join the videoconference:
1. You will need a computer, tablet, or smartphone with speaker or headphones. 2. At the start time of the meeting, click on the link in your Outlook invitation to join. You may also join a meeting without clicking on the invitation link by going to join.zoom.us in your browser and entering the Meeting ID provided by your Workgroup lead. CPCRN meetings are password protected, and zoom meeting IDs and passwords can both be found in the meeting invitation. If you are unsure of sign-in details for a particular meeting, contact your Project Director or the Coordinating Center for assistance. 3. You will have the opportunity to check your audio and video immediately upon joining the meeting. If you would like to test your audio, click on “Test Computer Audio.” Once you are satisfied with your settings, click “Join audio by computer.”
If you are having trouble hearing the meeting:
- Join via telephone by dialing the teleconferencing number provided in your invitation while remaining on the video conference.
- Enter the Meeting ID number (also provided in your invitation) when prompted using your touch-tone (DTMF) keypad.
- If you have already joined the meeting via computer, you will have the option to enter your 2- digit participant ID to be associated with your computer.
Navigating participant controls (lower left corner of the Zoom screen):
- Mute/unmute your microphone (far left)
- Turn on/off camera (“Start/Stop Video”)
- Invite other participants
- View Participant list – opens a pop-out screen that includes a “Raise Hand” icon that you may use to raise a virtual hand
- Change your screen name that is seen in the participant list and video window
- Share your screen Somewhere on your Zoom screen you will also see a choice to toggle between “speaker” and “gallery
Updated 3-4-21
Network members are encouraged to download the following CPCRN-themed backgrounds for use when attending virtual videoconferences related to, or on behalf of the Network:
The graphics were developed for Zoom, but may be compatible with other videoconferencing platforms as well.
CPCRN Workgroups use Google Drive to share and collaborate on files. Members will have access to any Workgroups' Drive collaboration folders that are checked in their directory entry. If you want to be added to a Workgroup, contact your Project Director or the Coordinating Center.
Upon subscribing to a workgroup, you will receive an invitation to that workgroup’s Google Drive folder. If you click on the link in the email invitation and it says you don’t have access to the folder, you may already be subscribed, as your work email could be compatible with Google Drive. However, if you use any other Google services on your computer, when you go to Drive (even if you click on the invitation link you receive at your work email), Drive will say you do not have access to that folder, because you don’t have access with your Gmail address, to which Drive is logged in by default.
From here, there are two options:
1. You may create a Google Drive account associated with your work address (by going to Drive.Google.com and selecting the signup option). If you do this, you must log out of your default Google account, and sign in again with your work address to ensure access to CPCRN Drive files. Most members find that logging in/out of different accounts repeatedly to be cumbersome, so they choose option 2 below.
2. Add your default Gmail address to your CPCRN Directory entry by asking your center's Project Director or the Coordinating Center to make the change to your directory entry. This email address will never be displayed publicly in the directory, but it will automatically change all of your Drive subscriptions to your Gmail address.
All new Drive Invitations (i.e. those that you will receive should you join a new Workgroup) will be sent to your Gmail address. You may click on the invitations sent via email, or simply navigate to Drive.Google.com and click "Shared With Me" on the left navigation pane, to access your folders. By clicking the “Add to Drive” button in the upper right, your folder will thereafter be listed under “My Drive.” Google Drive folders have been created for all CPCRN5 workgroups. Please contact the Coordinating Center if you would like to access folders from past funding cycles.
Note: Project Directors should confirm that a Gmail address has not been added to the CPCRN directory.
Updated 6-9-20